Note: You may contact us if you would like us to help with the installation using remote computer connect. We will be happy to help with that.
Note: If you have not installed TradeStation yet, please follow the instructions sent to you by TradeStation and install TradeStation on the computer before proceeding with the following steps for installing CUE TradeStation Add-On.
Note: If you had installed CUE Elite earlier and would like to clean up the system before installing a newer version of CUE Elite, then you may follow the steps in this topic: Removing older components before installing a new version of CUE Elite.
STEP 1: DOWNLOADING CUE Elite 1.1. Before proceeding make sure that you read and consent to the Superior Profit User Agreement, Privacy Statement, and Site Disclaimer. Proceeding with the subsequent steps means you have read and consented to the above information. 1.2. You may download the latest version of CUE systems from your personalized download page. Link to this page is in your welcome/activation email. 1.2.1. Click the download link on your personalized page to download the installation files. Note: The download may contain ".EXE", ".DLL", ".XLSM" files. Make sure that your virus protection system does not filter out these files. STEP 2: REGISTERING YOUR COMPUTER FOR CUE Elite Note: If you want Superior Profit Support Team to register your TradeStation login id for CUE Elite, you may run email the TradeStation login id to us. Please remember to use the email id you used to purchase CUE Elite while sending this email. We will register your computer, usually within one working day. If you would like to register your computer yourself, you may follow the steps below.
2.2. Go to the personalized page for setting your TradeStation login id for use with CUE systems.
Paste the TradeStation login id in the field "Account #1" or "Account#2" on that page. And click "Update Information".
This step is illustrated in the snapshot below.

2.2. Your TradeStation login id is now registered for the use of the CUE Elite Trading System.
STEP 3: INSTALLING CUE Elite
3.1. Make sure the proper version of TradeStation is installed and that TradeStation is running on your computer.
3.2. Make a backup of your current TradeStation platform by choosing an appropriate menu option as shown below (this backup may be used to revert your system to the current state in case anything goes wrong with the CUE Elite installation process).
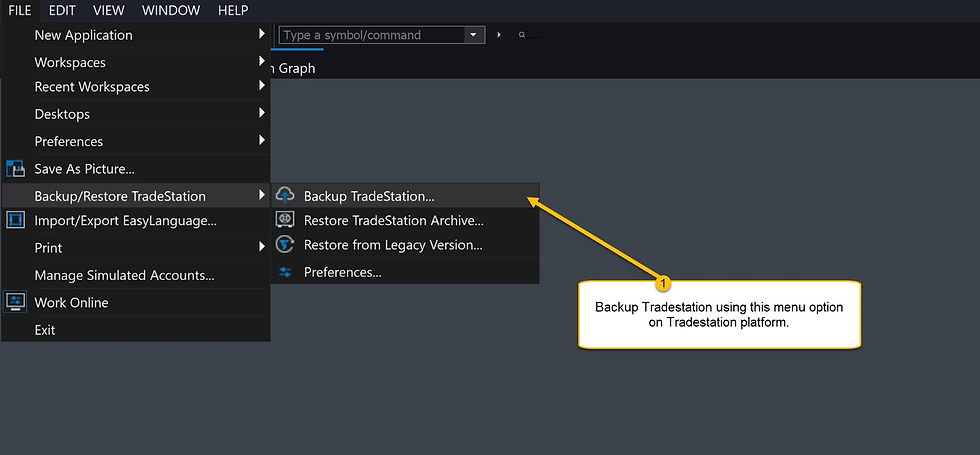
3.3. Copy the DLL files downloaded in step 1 to your computer's TradeStation's Program folder. This folder will look something like "C:\Program Files (x86)\TradeStation 10.0\Program" or "C:\Program Files (x86)\TradeStation 9.5\Program" depending on your TradeStation version.
(Note: this will be the same folder where you will find "ORPlat.exe"; the TradeStation's ".EXE" program.)
The exact folder location may vary depending on where TradeStation is installed on your computer.
3.4. Install the CUE Elite Technical Analysis components by double-clicking the CUE Elite Technical Analysis file (Tradestation Easy Language file for CUE Elite) downloaded in step 1.
Alternatively, you may import these by choosing File->Import/Export Easy Language from the TradeStation menu and following the prompts.
3.5. If the downloaded compressed file has individual component files like Workspaces, etc., copy those in the appropriate TradeStation folder(s).
3.6. If one or more archives are included in the setup file that you downloaded in step 1, restore them one by one by choosing an appropriate menu option as shown below. Note that this may overwrite existing Hot-Keys setting etc. You can check the contents of the archive from the dialog box and then confirm the restoration process.

Follow the steps - accepting all the dialog prompts with Ok, Overwrite, Continue, etc.
3.7. CUE Elite installation is now complete. You may now open the CUE desktops and workspaces and start using them.
3.8. Whether you are using CUE Elite as the only TradeStation trading system or in combination with others, remember to open the workspace CUE Startup as the first workspace. Once you open this workspace, it will validate your license and also set the CUE Indicator sizes that are suitable for your monitor choice (4K or Full HD). After that, you may open all other desktops and workspaces.
3.8.1. If the chart is not displaying CUE signals with sizes that suit your monitor resolution after you open the CUE Startup workspace, you may apply the study group CUE Elite Startup (4K or Full HD) on the chart. That should display the CUE signals properly. You may further change the sizes by updating the parameters to the CUE Elite Startup study in the study group mentioned above.
3.8.2. If you want to further fine-tune the CUE indicator sizes, you may do that using the steps mentioned in the topic: Using CUE Elite with diffrent resolution monitors.
3.9. You may open all the CUE workspaces included in the release and save them in a single CUE Elite desktop. That way, every time, you open CUE Elite desktop, you have all the CUE analyses available to you.