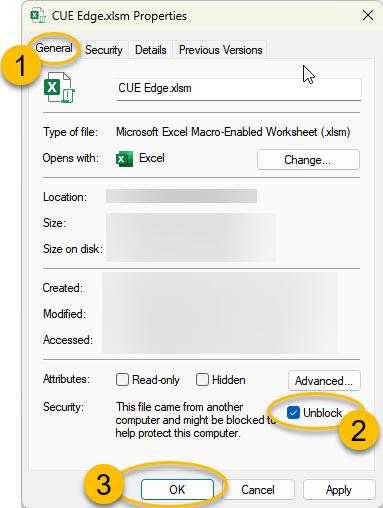Note: Note: CUE DIVES represent multiple components. The install steps are to be executed only once for all the components.
Note: You may contact us if you would like us to help with the installation using a remote computer connection. We will be happy to help with that.
Note: The Office version is to be 64-bit to make sure that EIKON components (on which CUE DIVES are based) run smoothly.
Note: If you have not installed Metastock Xenith (Thomson Reuters EIKON) yet, please follow the instructions sent to you by Metastock and install that on the computer before proceeding with the following steps.
Note: If you had installed CUE DIVES earlier and would like to clean up the system before installing a newer version of CUE DIVES, then you may follow the steps in this topic: Removing older components before installing a new version of CUE DIVES.
Note: The text below only mentions CUE Edge and does not mention the other CUE DIVES systems. That is because the install steps for other CUE DIVES systems are the same. Once you set up CUE Edge, set up for other CUE DIVES systems is automatically completed. STEP 1: DOWNLOADING CUE EDGE 1.1. Before proceeding, make sure that you read and consent to the Superior Profit User Agreement, Privacy Statement, and Site Disclaimer. Proceeding with the subsequent steps means you have read and consented to the above information. 1.2. You may download the latest version of CUE systems from your personalized download page. Link to this page is in your welcome/activation email.
1.2.1. Click the download link on your personalized page to download the installation files. Note: The download may contain ".EXE", ".DLL", ".XLSM" files. Make sure that your virus protection system does not filter out these files. STEP 2: REGISTERING YOUR COMPUTER FOR CUE EDGE Note: If you want the Superior Profit Support Team to register your computer for CUE Edge, you may run "HWINFO.EXE", capture the displayed screen and email it to us. Please remember to use the email id you used to purchase CUE Edge while sending this email. We will register your computer, usually within one working day. If you would like to register your computer yourself, you may follow the steps below.
Note: The same step may be followed both for registering your first computer for CUE Edge, or for transferring the CUE Edge license to a new computer.
2.1. Run "HWINFO CUE DIVES.EXE" - this file is provided as an attachment to this topic (not downloaded from your personal download page).
The following dialog box will be shown.

Copy the hardware id shown by clicking "Copy to Clipboard".
Note: No message is displayed saying that the Copy is successful - this is normal - proceed to the next step.
2.2. Go to the personalized page for setting your computer ids for use with CUE systems.
Paste this hardware id in the field "Account #1" or "Account#2" on that page. And click "Update Information".
This step is illustrated in the snapshot below.

2.3. Your computer is now registered for the use of the CUE Global Trading System. You may exit and then revisit this page using the personalized link to make sure that your HWID has been saved properly.
STEP 3: INSTALLING CUE EDGE
3.1. Make sure the proper version of Metastock Xenith (Thomson Reuters EIKON) is installed on your computer.
3.2. Copy the downloaded DLL files into the folder on your computer. The location of the folder is dependent on the Windows and Excel versions, as indicated below.

Note: You may use the Windows Search feature to search for the exact folder by typing "System32" or "SysWOW64" in the search box.
3.3. CUE Edge installation is now complete. You may open the CUE Edge.XLSM file downloaded in step 1 to use the system. 3.4. Please enable Macros on Microsoft Excel when using CUE Edge. Microsoft may vary the steps for that from time to time. As of this post, Microsoft requires to go to the folder where the Excel is located, open the file's properties dialog box by right-click on the file (e.g. CUE Edge), going to the General tab and checking Unblock in the security field at the bottom of the dialog and then clicking OK to save that setting. It needs to be done only once for each of the CUE DIVES Excel files. A snapshot of the same for CUE Edge is shown below.
3.5. How to start CUE Edge? You may not double-click on CUE Edge to open it. To make sure that all the underlying platform (EIKON) components are correctly loaded, please follow this sequence:
3.5.1. Run the program Thomson Reuters EIKON - Microsoft Excel. You may pin this program to your Windows Start or add it to Windows Taskbar so that you can access it easily. The Thomson Reuters EIKON - Microsoft Excel looks like this:

3.5.2. That will run Microsoft Excel, and it will also load the Thomson Reuters menu bar as shown below.

3.5.3. Click the Sign In option as shown in the menu bar above to sign in to Thomson Reuters. That will change the status to Online, as shown below.

3.5.4. Now, you may open CUE Edge tools by using the menu bar File->Open->choose CUE Edge from your Windows folder. The above steps will ensure the smooth running of CUE Edge. 3.6. CUE Edge is a full-real-time system and may consume significant bandwidth and processing power depending on how many stocks, etc. are loaded at a time. It is easy to conserve bandwidth and processing power, though, while not affecting a trader's usual workflow. The article below explains how to do that: Setting refresh frequency for CUE DIVES. 3.7. The CUE DIVES components are integrated with each other and they interact with each other. You may keep all of them in a single folder and not in separate folders. For example, you may create a folder named CUE DIVES and keep all the component files in that single folder and open them from there. That will ensure a smooth operation and integration of the systems.
Note: If you are using CUE Finder, which is part of technical analysis programs CUE Global & Finder, put CUE Finder.XLSM in the same CUE DIVES folder. 3.8. While running CUE DIVES., if you get a 'server error' or 'unexpected error', etc. that indicates that the system did not get a response from the Refinitiv server. This message may appear sometimes. That is normal. To refresh the data, you may click the 'pause' button and then the 'play button to resend the request to Refinitiv. Usually, a second (or a third, etc.) attempt will get the response from Refinitiv, and CUE will be able to collect the data, process it, and present the analysis to you.